
Partisi adalah membagi ruang memori pada harddisk. Setiap harddisk baiknya harus dipartisi minimal satu kali, dengan menyesuaikan sistem operasi yang Anda gunakan. Fungsi partisi secara umumnya bisa dikatakan sebagai pemisah. Jadi data-data system dan data pribadi Anda masih dalam satu hardisk namun, kita menentukan tempat untuk jenis-jenis data yang ada. Ibaratkan Anda memiliki sebuah lemari buku dan lemari tersebut memiliki berbagai skat pemisah. Anda biasa meletakkan buku sekolah Anda pada bagian atas lemari dan khusus untuk majalah, Anda letakkan pada bagian sisi samping lemari. Hal ini sama seperti ketika Anda mengelompokkan buku-buku tadi pada lemari.
Berbicara soal partisi harddisk, perlu diketahui ternyata ada macam tipe partisinya loh sob,yuk intip apa saja tipe yang harus kita ketahui.
Partisi primary
- Partisi ini merupakan bagian utama harddisk yang biasanya memuat sejumlah file data.
- Fungsi dari partisi ini sebagai partisi yang diakses diawal komputer saat booting.
Partisi Extended
- Merupakan partisi utama pada harddisk.
- Partisi extended sebagai pengontrol atau yang mengatasi keterbatasan pembagian pada 4 partisi.
- Partisi extended tidak secara langsung dalam menangani pengolahan data. Kita harus menciptakan partisi logical terlebih dahulu untuk dapat menggunakan nya.
Cara Membuat Partisi pada Windows cukuplah mudah. Tapi dari banyak cara yang di bagikan, mereka menggunakan aplikasi pihak ketiga. Namun sebenarnya kita bisa gunakan dengan memanfaatkan fitur yang ada yaitu Disk Management. Tool ini dapat digunakan untuk mempartisi harddisk. Sesuai dengan judul yang saya buat, kali ini Dhelright akan share tutorial untuk mempartisi harddisk dengan tool tersebut, mari simak baik-baik.
- Pertama, Anda masuk ke control panel dan cari disk management atau bisa dengan cara menekan fungsi keyboard CTRL+R dan kemudian ketikkan diskmgmt.msc pada kolom pencarian run.
- Pada laman tool ini, kita bisa melihat partisi apa saja dan berapa saja ukuruan memory pada setiap harddisk. Langkah selanjutnya pilih partisi yang akan dipartisi lagi. Contoh disini saya akan mempartisi E:// , pada partisi D ini saya akan srink volume untuk partisi E. Klik kanan pada partisi yang akan di bagi lagi kemudian pilih Srink Volume.
- Tentukan besar memory yang akan di share pada volume berikutnya. Kemudian klik Shrink.
- Setelah kita menentukkan Shrink Volume tadi, akan muncul partisi unallocated. Artinya partisi ini masih mentah. Agar terbentuk sebuah memori partisi, kita akan menentukan tempat dan memformatnya terlebih dahulu. Dengan cara klik kanan > new simple volume > klik next. Setelah itu tentukan abjad untuk volume baru tersebut kemudian klik next.
- Centang button format dan isi nama label volume sesuai yang Anda inginkan.
Partisi ini juga bisa untuk menyimpan semua data pribadi kita, sama hal nya seperti partisi yang sering pada awalnya kita buat yaitu D://. Sekian tutorial dari saya apabila ada kendala atau ada hal yang ingin ditanyakan silahkan berkomentar. Simak video berikut agar lebih jelas.
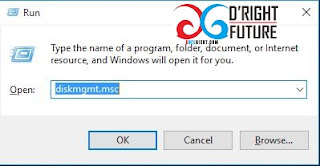









owh ane baru tau nih kalau harddisk bisa dibagi-bagi..makasih gan infonya bermanfaat...
BalasHapuswah tutorialnya bagus nih tanpa aplikasi tambahan, terimakasih ya :) saya akan mencobanya :)
BalasHapusijin praktek gan win C ane kurang soalnya hehhe
BalasHapus